Ive Unhidden My Ready to Install Games on Xbox One How Do I Hide the List Again
- Home
- Gaming
- How-To
- Guides
How to delete and reinstall games on your Xbox One
Clear up some space on your Xbox One hard drive for the latest games
Five years into the life cycle of the Xbox One, storage space has become a valuable commodity. The base model's 500GB drive doesn't seem quite so spacious when your "Ready to Install" list is packed with AAA games that can take up more than 50GB — and even double that if you're downloading 4K-compatible games on an Xbox One X. We'll tell you how to delete games on an Xbox One so you have more room for all your new titles.
Unless you've invested in an external drive to increase your console's storage capacity, you've probably experienced the feeling that comes when you are forced to delete one of your games to make room for another. If not, the first time can be a harrowing — and confusing — experience. To help you out, we assembled this handy guide on how to delete and reinstall your content. It won't make picking which games to eradicate from your drive any easier, but it will tell you which buttons to press to do so.
How to uninstall games on an Xbox One
Step 1: From the Xbox One home screen, press the Xbox Button and select My Games & Apps.
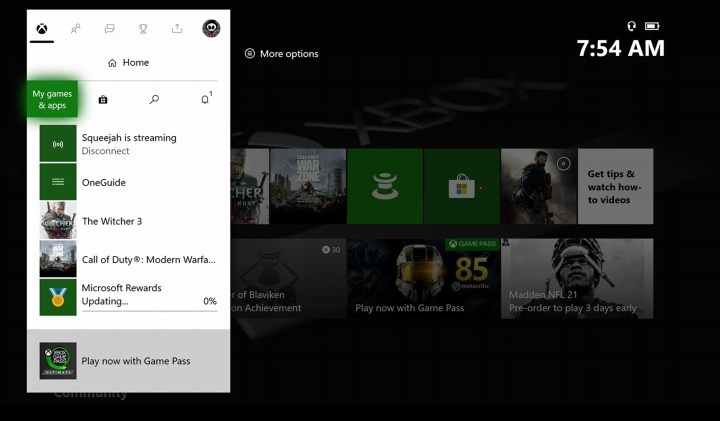
Step 2: Highlight the title of the game you would like to remove from your hard drive and press Menu on your controller. (That's the Start button, for most players.)
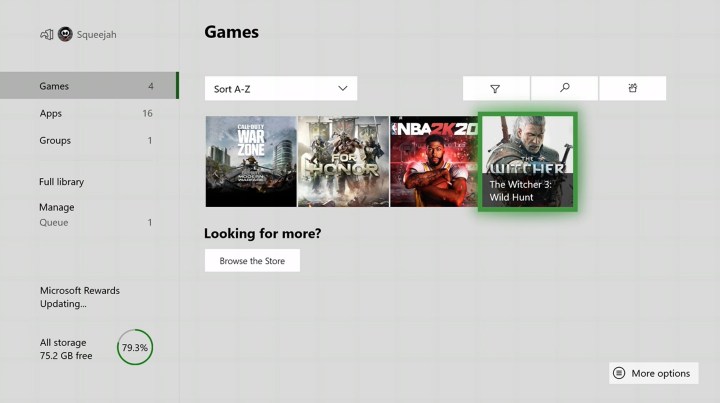
Step 3: Select Uninstall from the pop-up menu that appears.
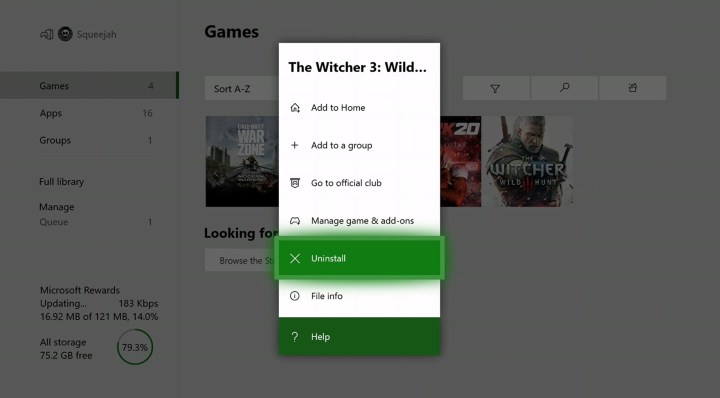
Step 4: (Optional) You'll be able to see some details about the game, including the file size and a link to the game's page, in the Xbox Store. You can choose to move the data if you have another storage device connected. Alternatively, you can choose to copy it or uninstall it entirely. Choose Uninstall All, and you will remove the entire game from your hard drive. This includes DLC and any extra content the game may incorporate.
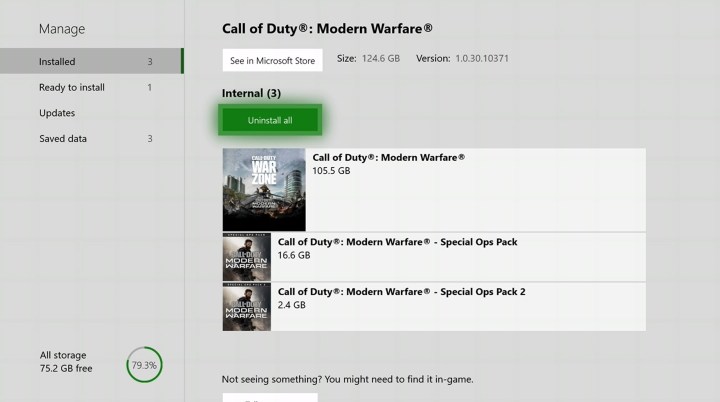
Step 5: Any data you saved in a game will be deleted when you uninstall the game, so back everything up before you make any major changes on your console. If you've kept your data in the cloud, then you'll have a backup that you can add back into the game after you re-download it.
Reinstalling deleted games
Step 1: To reinstall a deleted game, head back to My Games & Apps.
Step 2: Select Full Library in the top drop-down menu, then select All Owned Games from the menu. You'll be able to see every game you've previously purchased, even if you've uninstalled it from your console.
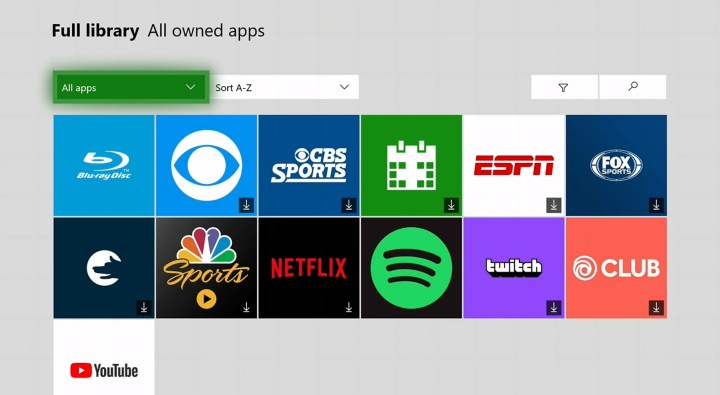
Step 3: To reinstall a title, highlight the one you want and click Install.
Step 4: A progress counter will pop up on the bottom-left corner of the screen to tell you your current download speed and how much time is remaining.
Step 5: You're also able to install all content for a specified game at once. To do so, click the Install All option.
In order to share games via Xbox One, check out our handy guide.
One downside of the Xbox One is that it doesn't have as much storage space as we're used to for gaming consoles since it's limited to 500GB. Once you learn how to prioritize what you keep on the hard drive, you'll be able to enjoy a more streamlined gaming experience. Deleting, reinstalling, and backing up games via the cloud makes the most of the platform's limited capacity. Linking your console to a cloud backup ensures you won't lose any of your saved data, and you'll be free to uninstall and reinstall games to get the most out of your hard drive.
Editors' Recommendations
- PlayStation Plus Premium is off to a rough start overseas
- Apex Legends Mobile Perks guide: How do Perks work?
- The best settings for Apex Legends Mobile
- Everything we know about Call of Duty: Modern Warfare 2
- PS Plus Premium lineup includes Final Fantasy, VR games, and more
Source: https://www.digitaltrends.com/gaming/xbox-one-hard-drive-how-to-delete-re-install-games/
0 Response to "Ive Unhidden My Ready to Install Games on Xbox One How Do I Hide the List Again"
Publicar un comentario